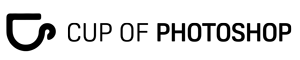Akne-Entfernung in Photoshop: 4 Schritte zu einem Makellosen Look
- Posted by Irina Frank
- Kategorien Allgemein, Retusche
- Datum 17. Januar 2024
- Kommentare 0 Kommentare
Hallo meine lieben Photoshop-Enthusiasten!
Willkommen zurück zu meinem Blog! Heute teile ich einen umfassenden Leitfaden zur Entfernung von Akne in Photoshop. Oft sehen wir auf Plattformen nur perfekt retuschierte Bilder, aber die Realität ist oft komplexer. Deshalb habe ich mich bewusst für einen schwierigeren Fall entschieden, um euch durch jeden Schritt zu führen.
Timecode:
00:40 – Schritt 1 – Reduzierung der Rötungen
03:06 – Schritt 2 – Aufhellung dunkler Flecken
05:57 – Schritt 3 – Entfernung von Pickeln
07:44 – Schritt 4 – Hautglättung
Schritt 1: Reduzierung der Rötungen
Mithilfe einer Farbton-/Sättigungsebene korrigieren wir gezielt Rötungen, wobei unser Fokus auf dem Erhalt natürlicher Schatten liegt. Dieser Ansatz bildet die Grundlage für eine natürliche Hautkorrektur.
Schritt 2: Aufhellung dunkler Flecken
Mit einer Schwarz-Weiß-Korrekturebene und einer Luminanzmaske werden dunkle Flecken behutsam aufgehellt. Unsere Technik sorgt für eine gleichmäßige Tonwertkorrektur, während gesunde Hauttexturen erhalten bleiben.
Schritt 3: Entfernung von Pickeln
Ein strategischer Ansatz ist entscheidend. Wir setzen das Entfernen-Werkzeug ein, beginnen jedoch vorsichtig von außen und arbeiten uns schrittweise ins Zentrum vor. Der Fokus liegt auf realistischen Ergebnissen, da nicht jeder Pickel vollständig eliminiert werden kann.
Schritt 4: Hautglättung
Die Vollendung erreichen wir durch Feinheit. Die Frequenztrennungstechnik ermöglicht eine präzise Glättung der Hauttextur. Mit dem Mischpinsel und dem Kopierstempel werden Farbunterschiede ausgeglichen, und Hauttexturen werden geschickt repariert.
🌈 Fazit:
Und da habt ihr es, meine lieben Photoshop-Freunde! Die Entfernung von Akne kann zwar eine Herausforderung sein, aber mit diesen vier Schritten und einer Prise Geduld könnt ihr die Kunst der Hautretusche meistern. Schaut euch das vollständige Tutorial auf meinem YouTube-Kanal an und teilt eure Gedanken mit der Community. Wir sind hier, um uns gemeinsam weiterzuentwickeln!
Bleibt strahlend, bleibt kreativ!
Vorheriger Beitrag
5 EINFACHE Methoden, den Hintergrund zu ändern + Photoshop Aktion Kostenlos
Sie werden auch mögen

So fügst du fallende Herbstblätter in deine Bilder ein!
Bilder in Photoshop animieren
Hey Leute! Heute zeige ich euch, wie ihr in Photoshop Bilder animiert. Vom leuchtenden Mond bis zum Before/After-Effekt – ich nehme euch mit auf eine kleine Entdeckungsreise in die Welt der Animation. Schaut euch das Video an und lasst euch …
Mit einfachen Photoshop-Tricks könnt ihr eure Produktfotografie aufwerten, selbst von zu Hause aus. In meinem Blogbeitrag zeige ich euch, wie ihr eure Produkte freistellt und einen neuen Hintergrund hinzufügt. Mit kreativen Elementen wie Farbflächen und Texturen könnt ihr die Stimmung …